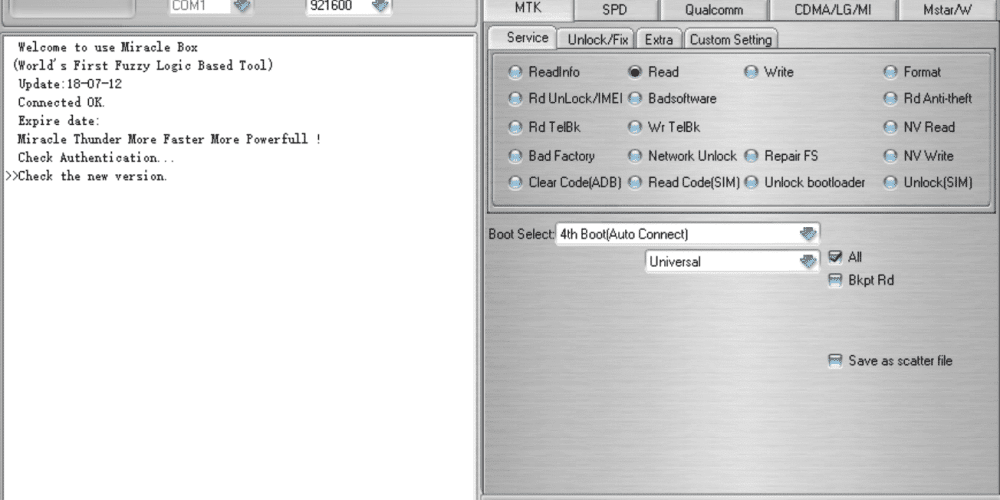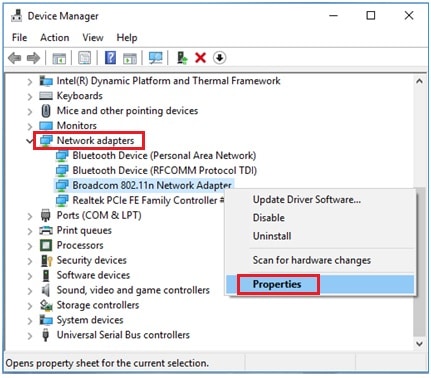USB to Serial Driver Windows 10 Download

How to Download and Install a USB to Serial Driver For Windows 10?
Have trouble connecting to your USB to serial adapter? There are some great tips that you can follow to fix this problem. You’ll learn how to download and install a driver for Windows 10 that will work for your device, and how to configure it to work with your PC.
Download USB to Serial Driver Windows 10 (Here)
Install:
Having Prolific USB to Serial drivers installed on your PC will enable it to communicate with your serial devices. However, outdated drivers can cause PC problems. Updating drivers can be done manually or automatically. The latest driver will ensure your device is always in the best condition.
Prolific USB to Serial drivers can be downloaded from the company’s website. You can also use the CD that comes with the USB Serial converter. You can download the driver for your device by searching for it on the CD. Once you have found the driver, you can install it. You can install drivers manually from the CD or use the “Found New Hardware Wizard” that comes with the product to guide you through the installation process.
To install the driver, you need to open Windows Device Manager. You can open it by pressing Windows + X, or you can go to Start -> All Programs -> Accessories -> Device Manager. You will see a yellow exclamation icon under USB Serial Bus controllers. So, you can update the driver by clicking on the “Update Driver Software…” button.
Update:
Having an updated USB to Serial Driver Windows 10 is vital for the smooth functioning of your hardware. Having an outdated USB driver can cause hardware incompatibilities and cause system crashes. But you don’t have to spend hours trying to figure out how to update USB to Serial Driver Windows 10. There are a couple of quick solutions you can use to update your USB driver.
One of the easiest ways to update your USB to Serial Driver Windows 10 is to use a driver updater. These programs are usually free and can scan and identify outdated drivers for you. They can also be used to automatically check your hardware and update all of your Windows 10 drivers.
You can also manually update your driver using the Device Manager. This can be done by right-clicking on the USB device and selecting “Update Driver Software…”. This will allow Windows to search for and download the latest driver for your USB device. It can also be used to uninstall your old driver and install the new one.
Configure:
Often, users are having problems with the Prolific USB to Serial driver. This may be caused by an outdated driver or hardware that is not compatible. You can update the driver manually or automatically. It is best to keep your drivers up to date to keep your hardware in top shape.
First, connect your USB to the Serial Adapter to your computer. Then, open Device Manager. You will see a yellow exclamation mark on the right-hand side of the screen under USB Serial Bus controllers. Click the Update Driver Software… button to update the driver. If you need help, you can also search the Internet for more information.
Next, verify that you have the correct driver. If not, you may have to download it again.
Fix an unresponsive USB to the Serial adapter:
Whenever you connect a USB to a Serial adapter to your computer, you will need to follow the manufacturer’s instructions. If you do not, your USB to Serial adapter may become unresponsive. However, there are also quick fixes that can help you fix the problem.
First, you need to make sure that the USB device is compatible with your Mac. This may include checking for special drivers. If not, you should contact the device manufacturer for assistance.
Once you have ruled out the device, you can try a different USB port. If that works, you can move on to the next step. If that does not work, you may need to open the chassis of your computer and clean the port. You can also use canned air to remove any obstructions.
Protect your PC from a code 10 error:
Whenever you plug in a USB device, Windows will automatically install the correct driver. However, there are times when you’ll get a Code 10 error. This is usually the result of a driver error, but there are some things you can do to help.
First, you should try updating your driver. This can help to fix many problems in your system. However, it may also cause driver conflicts. If your system is running on older drivers, you may find it hard to run certain applications. Fortunately, you can update drivers in your Device Manager.
Second, you can try to restore your system. This method is great for fixing recent problems. However, it should be used only after all other options have been tried.
Third, you can use a tool to check for corrupt system files. This tool is called the Microsoft System File Checker. It will scan for any problems in the system files and repair them.