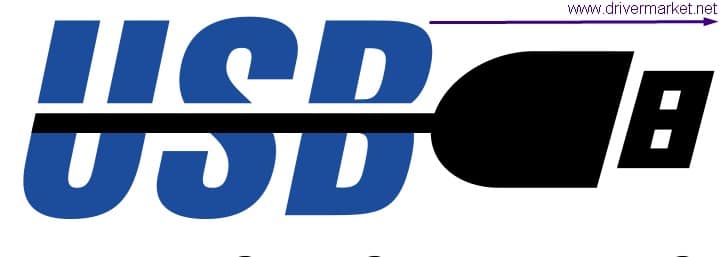Dell Wireless Keyboard and Mouse Driver

Dell Wireless Keyboard and Mouse Driver:
Are you wondering why your Dell keyboard and mouse aren’t working? This is usually caused by outdated, corrupted, or missing drivers. Fortunately, you can resolve these issues in a few easy steps. So, the latest version of Dell Wireless Keyboard and Mouse Driver is provided here.
Download Dell Wireless Keyboard and Mouse Driver (Here)
Drivers can be updated automatically or manually. Automatic updates are fast, efficient, and eliminate the guesswork. They are also safe and secure.
Ergonomic design:
If you have a Dell mouse or keyboard, it may be having issues. Usually, the problem is with the mouse or keyboard’s drivers. Fortunately, there are some simple ways to resolve these problems. These solutions involve updating the mouse or keyboard’s driver. If you’re not sure how to do this, try using the Windows troubleshooter. This tool can help you solve the problem and get your Dell mouse or keyboard working again.
First, check whether the mouse’s USB receiver is plugged in correctly. You can do this by looking at the LED light on the receiver. If it’s green, blue, or red, it is connected to the system correctly. If it’s not, connect it again to the laptop or computer. Then, check whether the cursor moves when you move the mouse.
The Dell KB216 is a basic office keyboard with a low-profile design. Its quiet rubber dome switches offer a comfortable typing experience. It also has dedicated media keys. Its only downside is its lack of a wrist rest.
Another common issue is that the mouse’s buttons stop working. This can happen if the mouse has entered sleep mode. Most wireless mice will go to sleep if no activity is detected for 5 minutes. To avoid this, try resetting the mouse and pressing its buttons again.
Performance:
Dell wireless mice and keyboards are known for their performance, but sometimes they can experience problems. The good news is that there are several ways to fix them. The most common solution is to uninstall and reinstall the driver. The process is simple and should take no more than a few minutes. After reinstalling the driver, restart your computer and check for any errors. If the problem persists, try connecting your mouse and keyboard to another device to determine whether the problem is with the device or PC.
A Dell Wireless Keyboard and Mouse Driver is a small piece of software that allows your computer to recognize and use the device. It is important to keep your Dell wireless mouse drivers up-to-date so that your device performs optimally.
There are a few ways to update your Dell keyboard and mouse drivers. You can do it manually, via the Windows settings menu, or you can use a third-party program such as Driver Easy. You can also download the latest drivers from the manufacturer’s website.
To fix the problem, make sure your Dell keyboard is close enough to its USB receiver. If the keyboard is too far away, you may encounter issues such as slow response and erratic behavior. You can also try to move any nearby metal devices away from the keyboard. You should also ensure that your USB receiver has sufficient power for the Dell wireless keyboard. If it is not, you may run into power issues or the mouse might be in sleep mode and not responding to commands.
Battery life:
The Dell Wireless Keyboard and Mouse Driver offer up to 36 months of battery life for long-lasting use. It features a sleek design that fits into any desktop setup. The keyboard uses durable scissor keys, while the mouse offers adjustable DPI settings and five programmable buttons. You can customize both devices with the free Dell Peripheral Manager software. It also supports 2.4 GHz and Bluetooth 5.0 connectivity, giving you flexibility.
Several reasons can cause your keyboard and mouse to stop working, including insufficient power or outdated drivers. To solve the problem, you can download and install the latest drivers from the official website. However, this process takes time and requires technical knowledge. Another option is to update the drivers manually via Device Manager. To do this, you must first disconnect the USB receiver and wait for about 10 seconds. Then, reconnect the USB receiver to a different port on your PC. You can also try using a different type of battery, such as rechargeable NiMH batteries.
It’s important to check the power status light to see if it is flashing. If it’s not, make sure the battery is seated correctly. In addition, make sure the device isn’t near any metal objects that could create interference. In the event that the USB receiver is damaged, replace it with a new one.
Price:
If you are looking for a good wireless keyboard and mouse combo at a reasonable price, the Dell KM717 is worth considering. Its design is sleek and attractive, and the keys are well-positioned and quiet. The mouse is not as stylish, but it’s ergonomically friendly and will serve you well for everyday use. If you want more customization options, consider buying the Logitech Signature K650 or the Microsoft Sculpt Ergonomic Wireless Keyboard.
This 2.4 GHz wireless keyboard and mouse combo is perfect for everyday work. Its symmetrical design is ambidextrous and features a dedicated number pad and programmable function keys. The mouse has a 1000 DPI sensitivity that makes it easy to navigate on virtually any surface.
The KM52521W keyboard and mouse are designed to last with one of the industry’s longest battery lives at 36 months for the keyboard and 18 months for the optical mouse. They’re also rigorously tested to ensure a seamless connection with your Dell PC, so you can focus on your work without worrying about a slowdown.
If your Dell wireless mouse isn’t working, it could be a problem with the USB receiver. To fix this, try resetting the mouse by pressing and holding the buttons for five seconds. Once the LED flashes, release the buttons. You can then pair the mouse with your computer again.